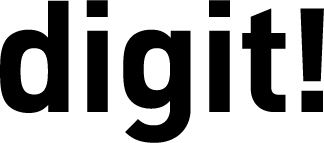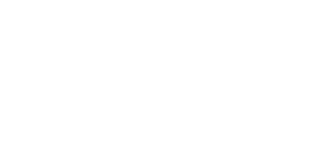Finishing-Workflow (1)
Frank Werner beschäftigt sich mit dem Finshing-Workflow für die Datenausgabe für Web, Labor und Fine-Art-Print.

Teil 1: Drei Entscheidungen – Farbräume, Auflösung und Grundlagen der Schärfung
Eins der häufigsten Probleme, die ich im Laufe meiner 20-jährigen Beratungstätigkeit bei Fotografen und Grafikern immer wieder erlebe, ist das Aufbereiten der Bilder für die Ausgabe. Farbräume, Auflösung und Schärfung gehören leider immer noch zu den Themen, bei denen sehr viel Un- und Halbwissen, selbst in Büchern und Workshops, verbreitet wird. In diesem zweiteiligen Artikel möchte ich euch einmal den kompletten Finishing-Arbeitsablauf aus einer Hand, inklusive aller Grundlagen, nahebringen. Wer seine großartigen Fotos auch perfekt reproduziert sehen möchte, für den sind die folgenden Seiten gedacht.
Wem der Artikel gefällt, der kann sich www.pixelschool.de ansehen. Hier lernt ihr das im Artikel Besprochene und darüber hinaus den kompletten digitalen Workflow von Capture to Print anhand von ca. 120 Videotutorials und PDFs. Als digit! Leser bekommt ihr 24 Monate Zugriff für den Preis von zwölf für nur 199 Euro. Legt den 24-Monats-Kurs in den Warenkorb und gebt den Gutscheincode ISC-DIG-AR1 ein.
Wohin? Wohin? – Web, Labor oder Fine-Art-Print?
Eine der ersten Entscheidungen, die ihr für eure zu bearbeitenden Bilder treffen müsst, ist die über den Verwendungszweck. Wo wollt ihr mit euren Bildern hin? Sollen sie nur auf eurem Bildschirm oder Fernseher gut aussehen, im Web auf Instagram, Facebook oder in der Fotocommunity veröffentlicht werden? Wollt ihr damit ein Fotobuch erstellen, Laborabzüge machen oder sollen eure Bilder auf einem High-End-Fine-Art-Drucker bei euch selber oder einem Dienstleister gedruckt werden?
Diese Entscheidung sollte immer schon im RAW-Konverter getroffen werden, da ihr hier mit den Exporteinstellungen schon Einstellungen wie den verwendeten Farbraum, die Bildgröße oder die Art der Schärfung festlegt. Bilder, die in Photoshop nicht bearbeitet werden sollen, können oft in völlig ausreichender Qualität in einem guten RAW-Konverter wie Capture One oder Lightroom komplett fertiggestellt werden. Wenn das Bild jedoch noch in Photo-shop bearbeitet werden soll, müsst ihr euch schon im Vorfeld, d. h. beim Export im RAW-Konverter, überlegen, ob der Anwendungszweck eures Bildes, z. B. auf im Web, eingeschränkt werden kann. Hierdurch könnt ihr euch oft einige Arbeitsschritte ersparen und Fehlerquellen vermeiden. So müsst ihr bei einem Bild, das nur auf Instagram in einer Auflösung von 1,2 Megapixel „enden soll“, natürlich nicht so akribisch retuschieren wie bei einem Bild, das ihr in 60 x 90 cm auf einem Fine-Art-Drucker drucken wollt.
Entscheidung 1: welcher Farbraum?
Hier gelten einfache Kriterien: Das Ziel unseres Bildes bestimmt den Farbraum. Wollen wir unser Bild für verschiedene Verwendungszwecke bearbeiten, wählen wir den größten Farbraum der verschiedenen Verwendungszwecke.
sRGB wird verwendet für: Web, Labor und Weitergabe von Dateien an „Unwissende“, d.h. Personen ohne Farbmanagement-Kenntnisse. Dieses ist der kleinste aller Standard-sRGB-Farbräume. Der Vorteil ist: Mit diesem Farbraum könnt ihr nichts falsch machen, außer dass ihr ein paar Farben verliert. Wenn ihr, da ihr euch nicht auskennt, ein Bild in Adobe RGB oder gar ProPhoto RGB auf eine Webseite hochladet oder zu einem „schlechten“ Labor gebt, besteht eine sehr große Wahrscheinlichkeit, dass ihr ein Bild in „Leberwurstgrün“ erhaltet. Dieses liegt daran, dass der Standard im Web und bei fast allen Laboren sRGB ist. Da z. B. ProPhoto RGB viel größer ist als sRGB, hat ein und dieselbe Farbe in beiden Farbräumen einen anderen Wert. Wenn ihr euch Bild 2 anseht, seht ihr, dass es z. B. im Grün-Bereich extreme Unterschiede gibt. So ist z. B. ein reines Grün in sRGB (0,255,0) ein völlig anderer Wert als in ProPhotoRGB (138,237,78).
Wenn ihr jetzt ein ProFoto-RGB-Bild an ein Labor schickt, das vor dem Druck euren Farbraum nicht überprüft und automatisch in sRGB konvertiert, …
Den kompletten Beitrag lesen Sie im digit! Magazin 5-2021
-
digit! 5-2021
5,99 € – 6,50 €84 Seiten.
inkl. MwSt.
Lieferzeit: 2-3 Werktage